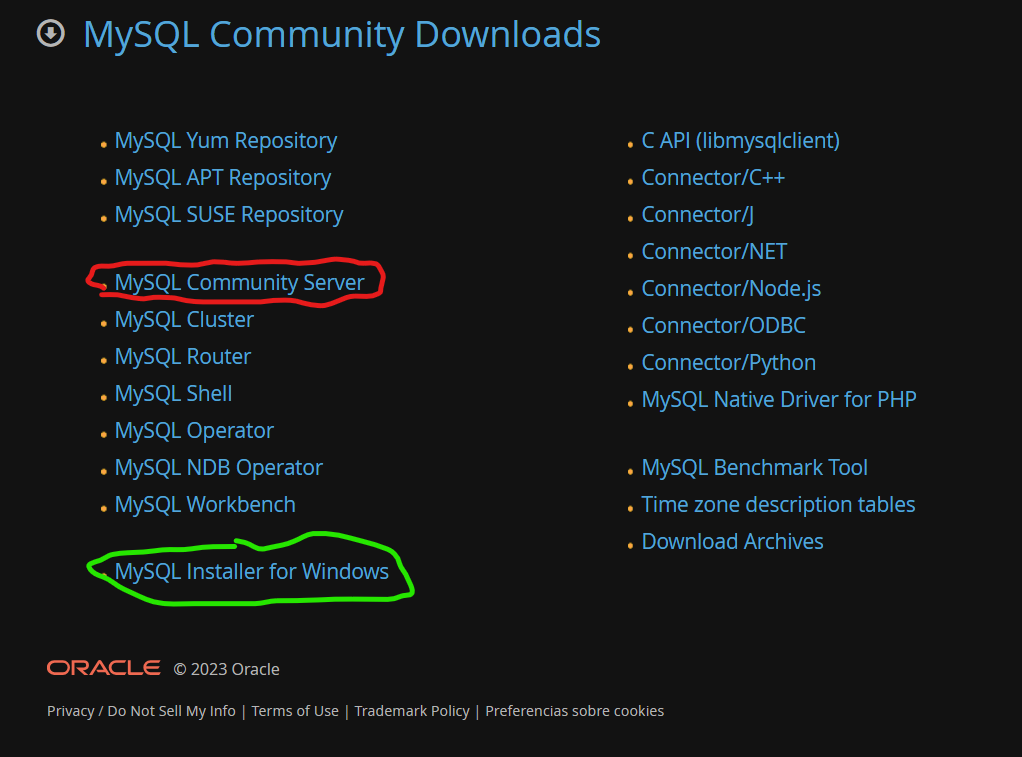Si estás viendo varias opciones en la página de descargas de MySQL Community Server, aquí hay una guía más específica sobre qué opción elegir y cómo proceder:
Ve al sitio web oficial de MySQL (https://www.mysql.com/downloads/) y haz clic en "Descargas" en el menú superior.
En la página de descargas, desplázate hacia abajo hasta encontrar la sección "MySQL Community (GPL) Downloads".
En la sección "MySQL Community (GPL) Downloads", verás varias opciones, generalmente divididas en dos categorías principales: "MySQL Server" y "MySQL Installer".
Para instalar MySQL Server directamente, debes seleccionar la opción correspondiente a tu sistema operativo en la sección "MySQL Server". Por ejemplo, si estás en Windows, haz clic en el enlace "Windows (x86, 32-bit), ZIP Archive" o "Windows (x86, 32-bit), MSI Installer" si tu sistema es de 32 bits. Si tu sistema es de 64 bits, elige la opción correspondiente.
Si prefieres usar el instalador MSI, descarga el archivo MSI. Si optas por el archivo ZIP, descárgalo en caso de que desees una instalación más personalizada.
Una vez que hayas descargado el archivo, sigue estos pasos:
a. Si descargaste el archivo MSI, ejecútalo y sigue las instrucciones del instalador.
b. Si descargaste el archivo ZIP, descomprímelo en la ubicación deseada en tu sistema.
Sigue las instrucciones en pantalla para completar la instalación. Asegúrate de seleccionar las opciones adecuadas según tus necesidades.
Recuerda que MySQL Workbench es una herramienta separada que puedes descargar e instalar por separado si deseas administrar tus bases de datos de manera visual. Si estás viendo solo MySQL Workbench en las opciones, es posible que estés navegando en la sección equivocada. Asegúrate de elegir la sección "MySQL Server" en lugar de "MySQL Installer".
Un saludo.
Si este post te ayudó, por favor,
marca como solucionado ✓. Continúa con tus estudios