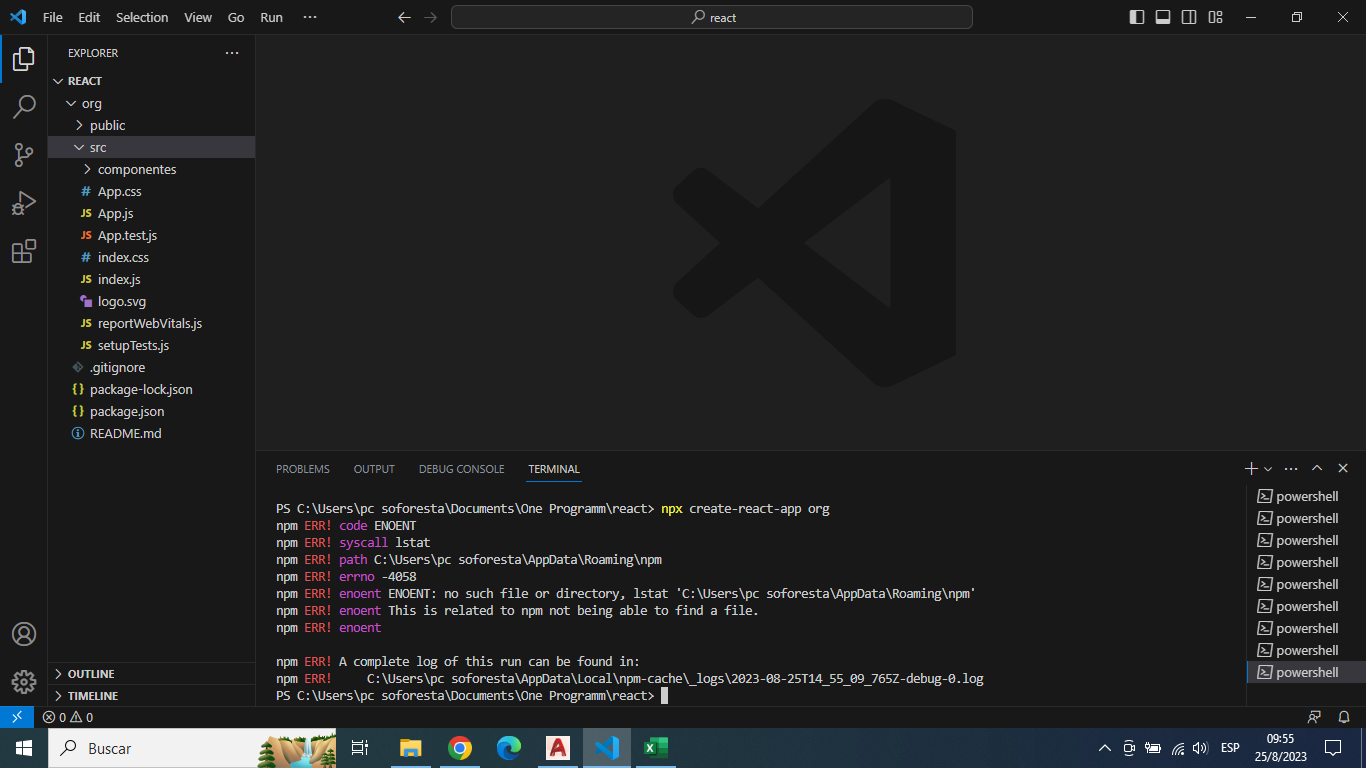Hola Edgar,
Por lo que veo en la captura de pantalla que has compartido, parece que estás intentando iniciar tu proyecto React con el comando npm start, pero el sistema no está reconociendo npm como un comando válido. Esto generalmente ocurre cuando Node.js (y por ende npm, que viene con Node.js) no está instalado correctamente en tu computadora.
Aquí te dejo unos pasos que puedes seguir para intentar resolver este problema:
Verifica si Node.js está instalado: Abre una nueva terminal y escribe el comando node -v. Si Node.js está instalado correctamente, deberías ver la versión de Node.js que tienes instalada. Si no ves ninguna versión, significa que Node.js no está instalado o no se instaló correctamente.
Si Node.js no está instalado: Ve al sitio oficial de Node.js y descarga la versión LTS de Node.js para tu sistema operativo. Una vez descargado, sigue las instrucciones para instalarlo.
Si Node.js está instalado pero npm no funciona: Podría ser que el PATH de tu sistema no esté configurado correctamente para encontrar Node.js y npm. En este caso, la solución puede variar dependiendo de tu sistema operativo. En Windows, por ejemplo, puedes necesitar agregar manualmente la ubicación de Node.js a tu variable de entorno PATH.
Una vez que hayas verificado que Node.js y npm están instalados correctamente, intenta nuevamente iniciar tu proyecto React con el comando npm start.
Por favor, recuerda que estos son solo algunos posibles pasos para solucionar el problema. Puede que tu situación requiera pasos adicionales o diferentes.
Espero haber ayudado y buenos estudios!